Taking screenshots is probably one of the tools that we use the most on our iPhones. Just think about how many of these images you have stored in your gallery. We use them to share important information, we capture pictures of maps to send our location, funny images, motivational quotes, and we even use them to create new wallpapers for our display and home screen.
In this article, we have written an ultimate guide to show you different ways of how you can take these, and also give you some tips on how to edit them.
Apple understands the importance of these, especially in the world of the millennials, which is why with the latest iOS 11 they have really stepped up their game. They want their customers to be satisfied with the products they purchase. You can learn more about new features on techopera.com because we are going to focus on three ways you can take a screenshot on your new device.
Firstly, we are going to discuss the traditional manner, the one that we are all used to. In order to take a screenshot all you have to do is to simultaneously hold the Sleep/Wake and Home buttons. The screen will light up and you will hear that familiar sound unless you have turned it off.
However, when it comes to the latest iPhone, the only difference is that now you will be presented with a small thumbnail picture in the left corner of the screen. It will stay there for about five seconds, after which it will disappear if you do not open it or interact with it in any other way.

Secondly, you can capture a screenshot via AssistiveTouch. The great thing about this method is that you can do it with only one hand. Even though this reason might seem ridiculous to some people, let’s be honest, we have become lazy. Plus, you might be doing something important and you just cannot use both hands at that moment. So how does this work? Simply go to ‘Settings’, choose ‘General’, and find ‘Accessibility’.
Then tap on the ‘AssistiveTouch’ and enable it. Find the ‘Custom’ button, click on it and then choose ‘Screenshot’. Now, you will be presented with a dot on your screen which you can tap on and take the picture without using the above-mentioned buttons.
Finally, the third manner that we are going to discuss is the 3D Touch. This is quite similar to the one-hand manner. Again, you have to find the ‘AssistiveTouch’ in ‘General Settings’ but now you have to enable the ‘3D Touch Action’ and you will be presented with numerous options. Choose the one that says ‘Screenshot’. Now all you have to do is to tap that black dot and you will take the image via 3D Touch.
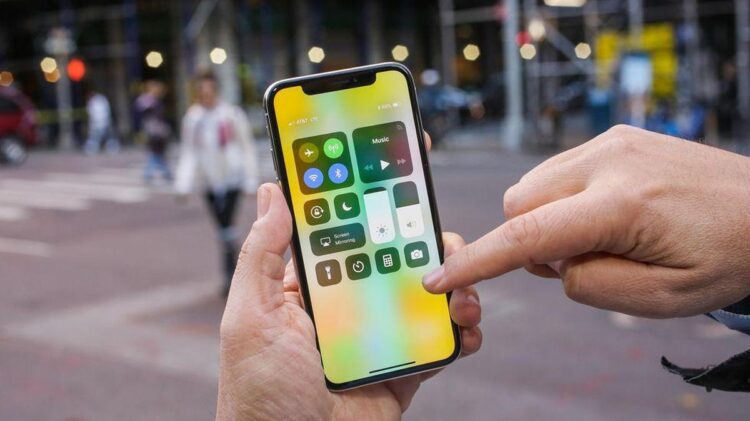
Furthermore, let’s discuss that new thumbnail feature on the latest iPhone device. As already explained, you will be presented with this image in the corner of the display and it is there for a reason. When you tap on it, the share sheet will appear which means that its function is to allow you to send the image immediately.
As you are used to, you will have the option to share it via text, email, social media apps (Facebook, Twitter, Instagram, and so on), add it to Notes, print it or move it to another folder.
In addition, you can use AirDrop to transfer it to some other Apple device you use. We believe this to be a pretty useful feature, don’t you agree?
So now that you have the image that you wanted, let us tell you about different ways that you can edit it and make it more entertaining or helpful, depending on the picture, of course. When you open the editing toolbar, you will be presented with numerous options.
You can use Pencil, Pen, Highlighter, Lasso, Palette, and of course, Eraser to draw whatever you like. Mark up things or add funny designs, it is all up to you. Also, you can change the color of each tool in black, white, green, blue, yellow, and red. Another useful feature is the tool called Lasso. You can use this one to move your drawing anywhere on the image without messing up the background.

Moreover, you can add a note or any kind of text on the screenshot. There are multiple fonts available, and you can also change the color, adjust the size and the location and alignment of the letters. Besides writing the text, you can also create and save your signature which you can later incorporate into the pictures.
Clearly, this doesn’t only have to be your signature, but can also be some line or phrase that you frequently use. In order to design this, just tap on the ‘Signature’ button, write on the screen and save it. Now, you won’t have to write it every time, simply find it in the folder and place it on the picture.
When it comes to editing images, there is another cool tool that we are sure you are going to use quite often. That is the Magnifier which allows you to make any section of the pictures larger. You can move it around the screen, choose the shape and the size of the magnifier, and also choose the level of the magnification.
If you really want to transform an ordinary image into a masterpiece, then you should use some additional tools that are at your disposal. You should try adding shapes like circles and rectangles, but don’t forget about arrows and bubbles. As with the others, you can change the size and the color of these as well until you are satisfied with how everything looks.
All in all, in this article, we have introduced you to three manners that you can utilize to capture a screenshot on your iPhone device. Some of these are available on all smartphone models, while others can only be used on the latest one. Plus, we have also discussed some tools that you can use to edit the pictures, and now it is all up to you to create something one-of-a-kind.
